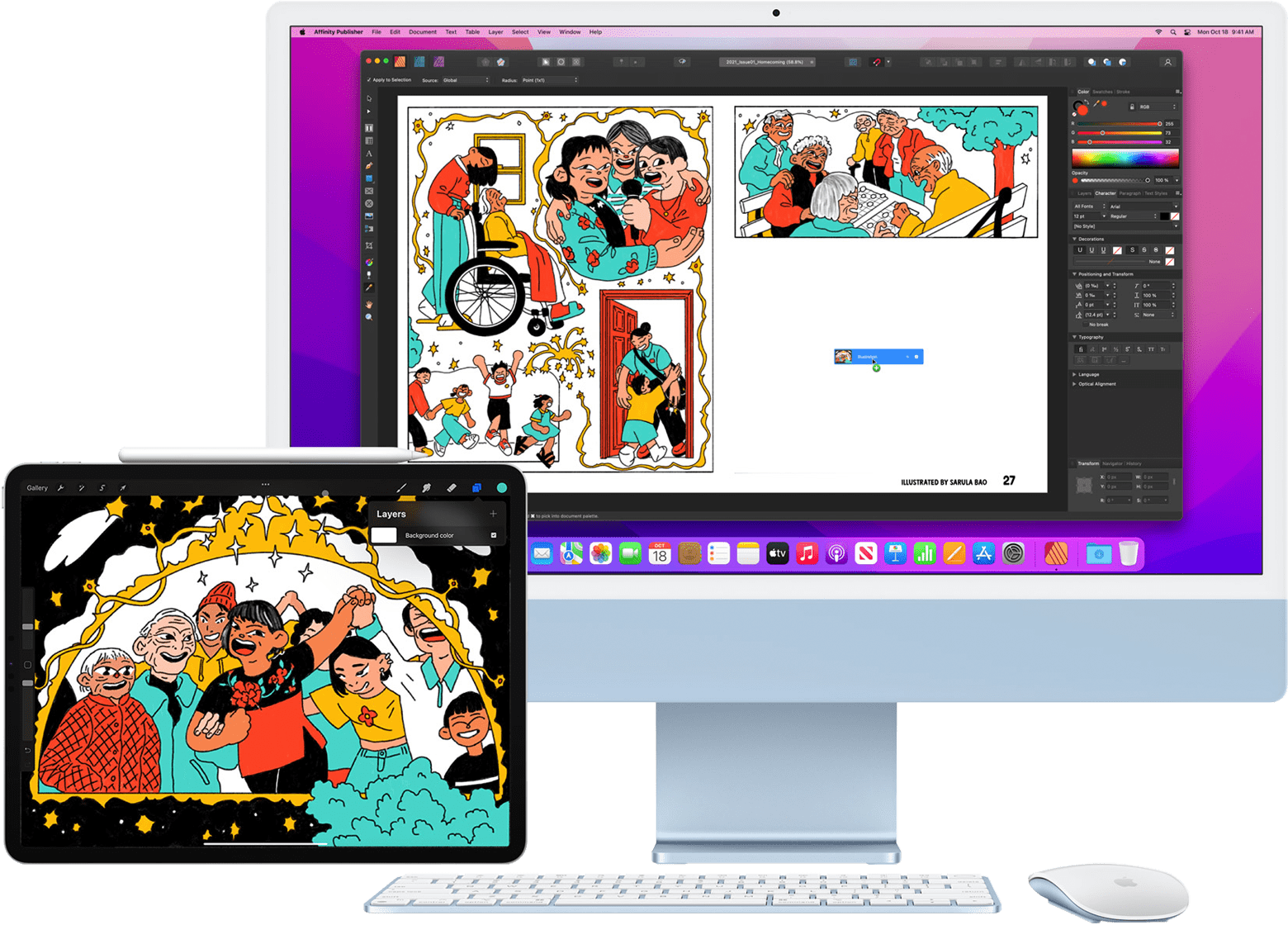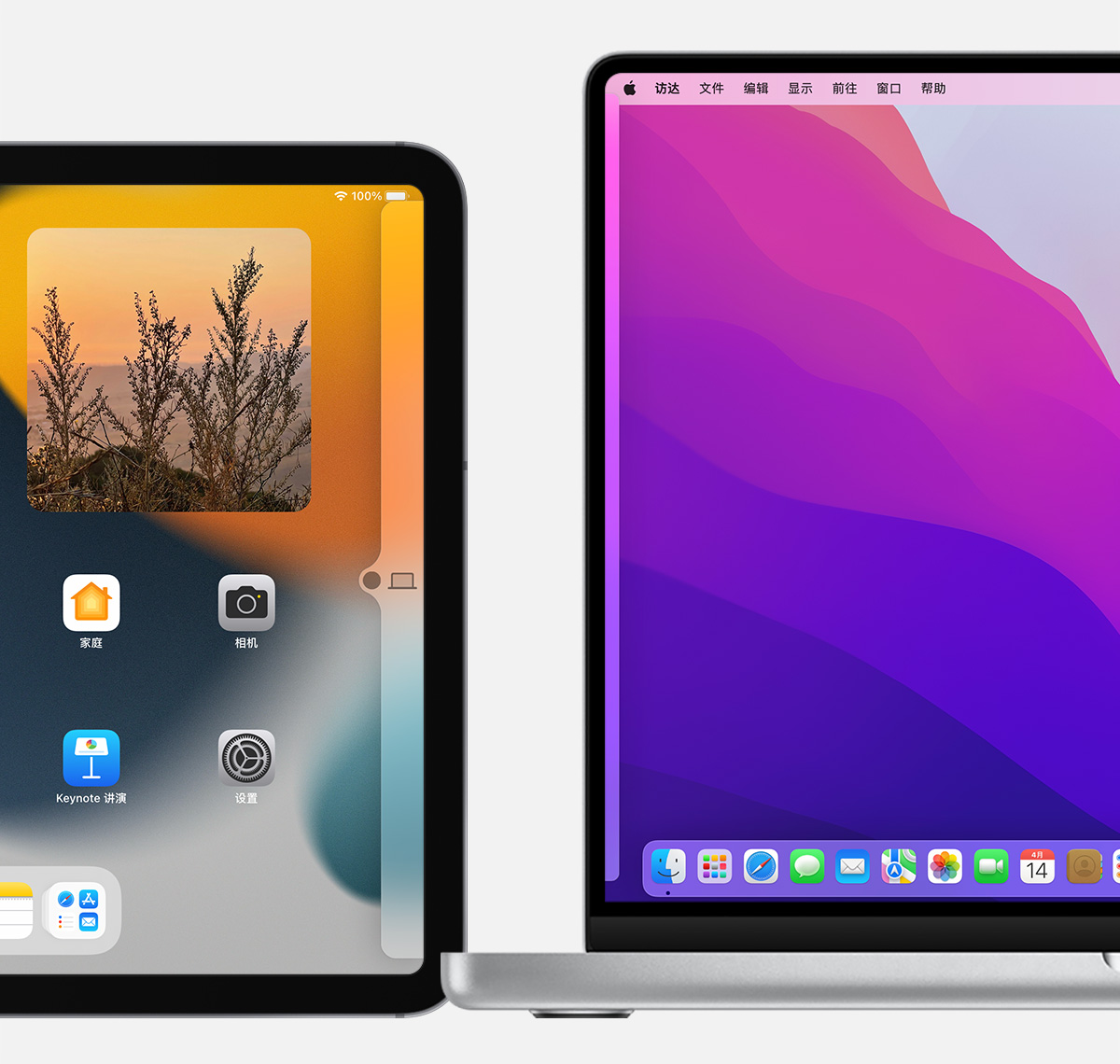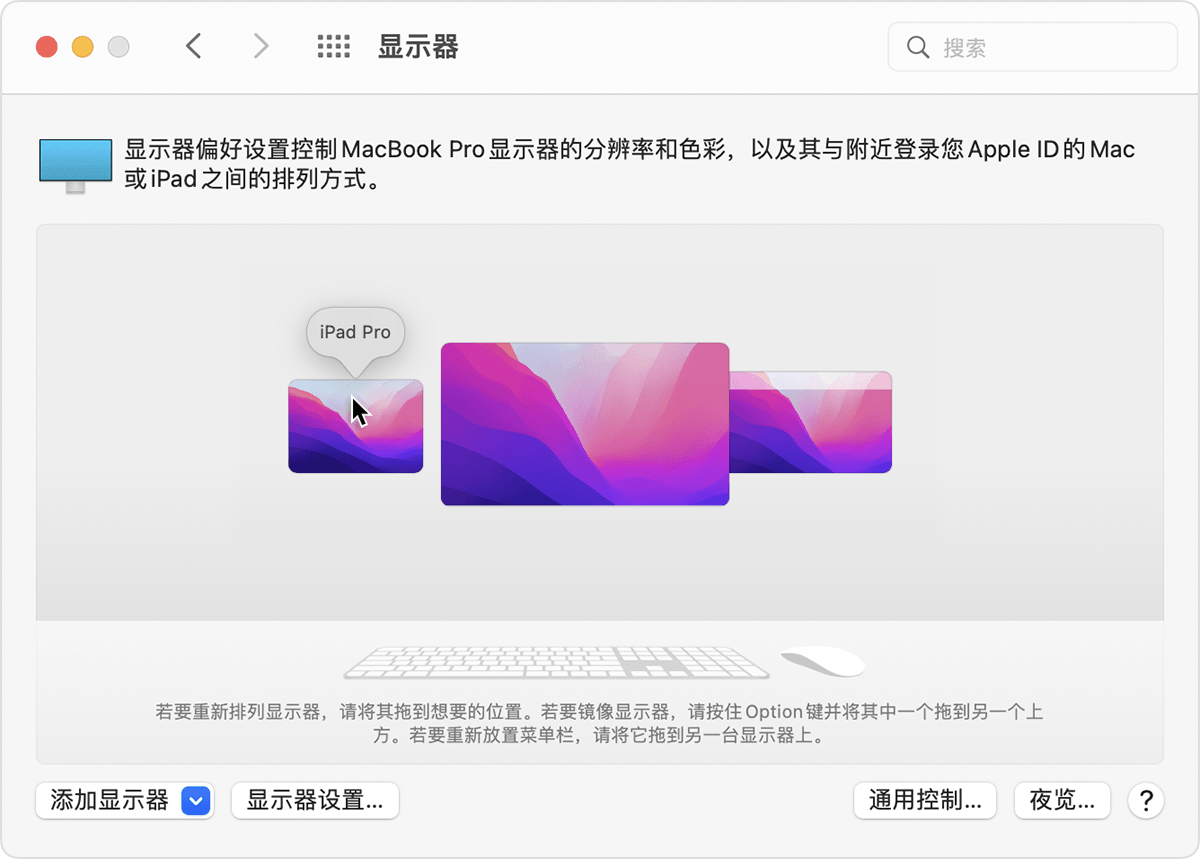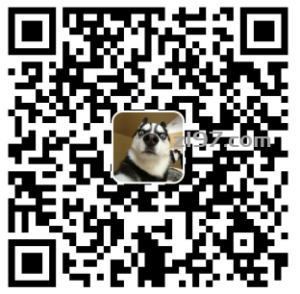使用 Mac 的键盘、鼠标或触控板可控制附近的最多两台其他 Mac 或 iPad 设备,并在它们之间无缝操控。
使用“通用控制”时,每台设备都会显示自己的屏幕和 App,但您只需使用一个键盘、鼠标或触控板,即可在设备之间移动指针,向不同设备中键入内容,甚至在设备之间拷贝内容。
如果您希望通过 iPad 来扩展或镜像 Mac 桌面,请使用“随航”功能。
打开“通用控制”
继续操作之前,请确保所有设备都满足“通用控制”的系统要求,这包括每台设备都已使用同一 Apple ID 登录,并且已打开“通用控制”。
在 Mac 上
- 选取苹果菜单 >“系统偏好设置”,然后点按“显示器”。
- 点按偏好设置窗口底部的“通用控制”按钮。
- 选择“允许在附近的 Mac 或 iPad 之间移动指针和键盘”。暂时让另外两项设置处于选中状态。
在 iPad 上
- 打开“设置”App。
- 轻点“通用”,然后轻点“隔空播放与接力”。
- 打开“光标和键盘”。
连接您的设备
打开“通用控制”后,您可以连接每台设备:
- 将您的设备相邻放置,并确保它们已唤醒并解锁。
- 使用鼠标或触控板,将指针向着 iPad 或另一台 Mac 的大致方向移过屏幕的左侧或右侧边缘,即使另一台设备位于屏幕下方也要这样操作。稍后您可以更精确地排列显示器。
- 当您将指针移过屏幕边缘时,另一台设备会显示指针开始被拖入屏幕。要连接到那台设备,请一直拖动指针,直到它完全进入那台设备的屏幕。
如果您无法以这种方式连接设备,请按照下一部分中的步骤操作。
排列显示器
排列显示器,以调整您的设备相对于其他设备的位置。然后,您就可以更精确地向每个显示器的方向移动指针。
- 在主要 Mac 上,选取苹果菜单 >“系统偏好设置”,然后点按“显示器”。在偏好设置窗口中,每台设备的显示器都由一个图像表示。
- 将 iPad 或另一台 Mac 的图像拖移到其他显示器的左侧、右侧或下方。也可以将 Mac 显示器放置在其他显示器的上方。
如果您没有在上述窗口中看到某台设备的显示器
- 点按左下角的“添加显示器”,然后从菜单的“连接键盘和鼠标”部分选取您的 iPad 或另一台 Mac。
- 确保所有设备都满足“通用控制”的系统要求,并且为 Mac 和 iPad 都安装了最新软件更新。
- 确保设备相邻放置,最好让设备间距在 1 米(3 英尺)以内。
- 让您的设备进入睡眠状态,然后再唤醒它们。
- 在每台设备上关闭“通用控制”,然后重新启动每台设备并再次打开“通用控制”。
使用同一键盘、鼠标或触控板操控各台设备
当您的各台设备通过“通用控制”连接后,您就可以使用其中任一设备的键盘、鼠标或触控板在所有设备之间无缝操控。
iPad 特性
将指针移动到 iPad 上时,指针会变成一个点,用于代表您的指尖。使用鼠标或触控板来进行点按或按住,就像您使用手指触摸或按住一样。
您还可以使用大多数的 iPad 触控板手势。或者,也可以进行以下操作:
- 打开程序坞:将指针移过屏幕底部。
- 前往主屏幕:使用某款 App 时,将指针移过屏幕底部。在程序坞出现后,再次将指针移过屏幕底部。
- 打开 App 切换器:在主屏幕上,将指针移过屏幕底部,然后再次将指针移过屏幕底部。
- 打开“控制中心”:点按屏幕右上角的状态图标。
- 打开“通知中心”:点按屏幕左上角的时间和日期。或者,将指针移过屏幕顶部,除非您的 iPad 显示器位于另一个显示器下方。
- 打开搜索:在主屏幕上,向下滚动。
要进行切换以使用 iPad 上的屏幕键盘,请轻点或点按 iPad 屏幕上的键盘图标 。您可以随时在物理键盘上继续键入内容。
在设备之间拖放
“通用控制”支持使用鼠标或触控板在设备之间进行拖放。示例:
- 在 iPad 上使用 Apple Pencil 进行速绘,然后使用鼠标或触控板将绘图拖移到 Mac 上的 Keynote 讲演中。
- 将 Mac 中的照片拖移到 iPad 上的“信息”对话中。
- 将文件从一台 Mac 拖移到另一台 Mac,或将文件拖移到 iPad 上的“文件”App 中,以便这台 iPad 上支持相应文件的其他 App 也可以使用这些文件。
如果您拖动的项目旁边显示禁止符号 ,就表示您不能将这个项目拖放到当前位置。在禁止拖动的情况下,您可以改用键盘在一台设备上拷贝 (Command-C) 项目,然后将它粘贴 (Command-V) 到另一台设备上。
断开设备之间的连接
要断开特定设备与 Mac 的连接:
- 将要断开连接的设备置于睡眠状态。
- 点按“控制中心”中的“显示器”,然后在“连接键盘和鼠标”下选取已连接的 Mac 或 iPad。或者,也可以使用“显示器”偏好设置中的“添加显示器”弹出式菜单完成这一操作。
要断开所有设备的连接,请按键盘上的 Control-Option-Command-Delete。
“通用控制”的系统要求
“通用控制”适用于以下设备和操作系统。为使用这项功能,所涉及的一台 Mac 和最多两台其他 Mac 或 iPad 都必须满足如下要求。
macOS Monterey 12.4 或更高版本
- 2016 年或之后推出的 MacBook
- 2016 年或之后推出的 MacBook Pro
- 2018 年或之后推出的 MacBook Air
- 2018 年或之后推出的 Mac mini
- 2017 年或之后推出的 iMac,或者 iMac(视网膜 5K 显示屏,27 英寸,2015 年末)
- iMac Pro
- 2019 年或之后推出的 Mac Pro
- Mac Studio
iPadOS 15.4 或更高版本
- iPad Pro(所有机型)
- iPad(第 6 代)或更新机型
- iPad Air(第 3 代)或更新机型
- iPad mini(第 5 代)或更新机型
其他要求
- 每台设备都必须已使用同一 Apple ID 登录,且这个 Apple ID 已启用双重认证。“通用控制”不支持管理式 Apple ID。
- 每台设备必须彼此相距 10 米(30 英尺)以内,并且已打开蓝牙、无线局域网和“接力”。
- iPad 不得共享蜂窝网络连接,并且 Mac 不得共享互联网连接。
进一步了解
在 Mac 上的“显示器”偏好设置中,“通用控制”包含以下附加设置:
- 选中“拖过屏幕边缘来连接附近的 Mac 或 iPad”后,您可以通过将指针拖过屏幕来连接另一台设备。取消选中后,您仍然可以按照以下方式来连接另一台设备:点按“控制中心”中的“显示器”,然后在“连接键盘和鼠标”下选取您的 Mac 或 iPad。或者,也可以使用“显示器”偏好设置中的“添加显示器”弹出式菜单完成这一操作。
- 选中“自动重新连接附近的任何 Mac 或 iPad”后,您的 Mac 可自动重新连接附近的设备。取消选中后,您仍然可以从“控制中心”或“显示器”偏好设置中连接其他设备。